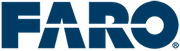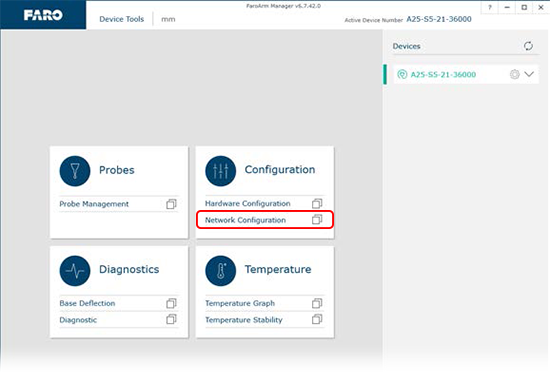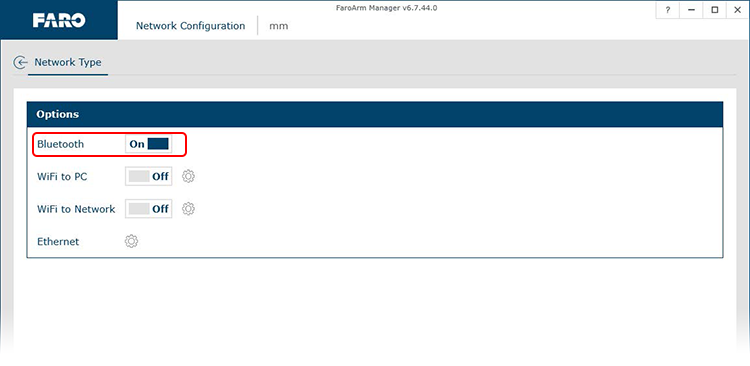与 Quantum FaroArm/ScanArm 和 Gage 建立蓝牙连接
概述
本文介绍了如何在 Windows 10 通过蓝牙连接到 Quantum 系列 FaroArm®/ScanArm 或 Gage*。
*Gage-Basic 型号不支持蓝牙。
启用蓝牙
根据您的 FaroArm 型号,启用蓝牙的方法如下:
Quantum X/Max /Gage Max
|
Quantum X/Max 和 Gage Max 型号没有配备外部按钮(只有指示灯)来启用或禁用 Wi-Fi / 蓝牙。通信方式只能通过 FaroArm 管理器工具进行设置。
|
 只有指示灯 |
Quantum / Gage
|
Quantum 和 Gage 机型在设备的后部配备了按钮,以启用或禁用 Wi-Fi / 蓝牙。只需按下按钮,就可以开/关切换所需的通信方式。 注意:您也可以通过 FaroArm 管理器启用或禁用 Wi-Fi / 蓝牙,该方法见上文 Quantum Max / Gage Max 部分。 |
 按钮/指示灯 |
设备配对
- 在您的电脑上,单击开始,然后单击设置。
|
- 单击设备。
- 在蓝牙和其他设备下,确保蓝牙已打开,然后单击添加蓝牙或其他设备。
- 在添加设备下,单击蓝牙。
- 根据设备上的序列号,在列表中找到您的 FaroArm。
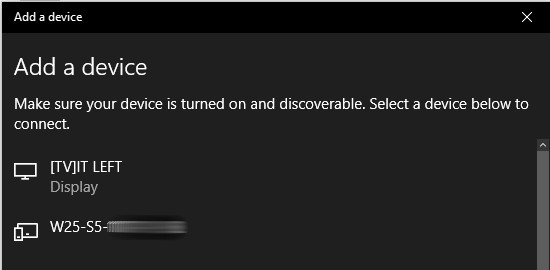

- 输入 PIN 码 'faro' 并单击连接。
- 您的设备应该已配对成功并准备就绪。单击完成。
在 FaroArm 管理器中查找设备
- 返回到蓝牙和其他设备窗口。在页面的右侧,单击设备和打印机。
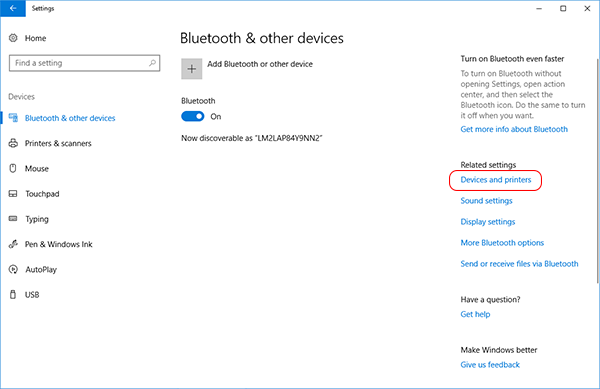
- 在下一个窗口中,在未指定 部分,根据序列号找到您的 FaroArm。
- 单击右键并选择属性,然后进入服务选项卡,需注意使用的是哪个串行端口,例如 COM3 或 COM4。单击确定。
注意:每个人的端口编号可能不一样,这取决于使用了多少个蓝牙设备。如果列出了多个端口,请使用 "出线 "端口。
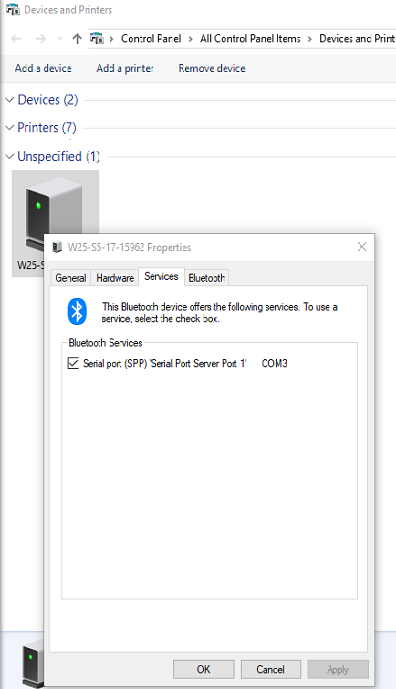
- 打开 FaroArm 管理器。如果您没有安装该软件,请点击这里下载并安装最新的驱动程序。
- 在右下角,单击适配器下拉菜单并选择蓝牙。
注意:一旦适配器下拉菜单被切换到蓝牙,请拔掉USB电缆。
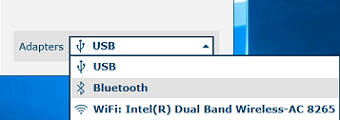
- 在设备下,使用下拉菜单选择 COM 端口。
- 单击 + 图标,连接到 FaroArm。
- FaroArm 管理器应该会提示您的蓝牙已经完成连接。
如果没有显示手臂的序列号(作为蓝牙连接成功的标志),请重新启动电脑。