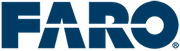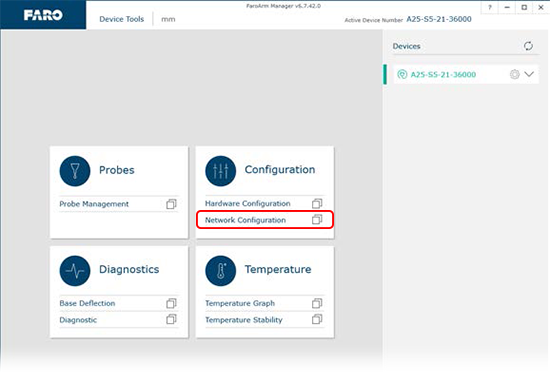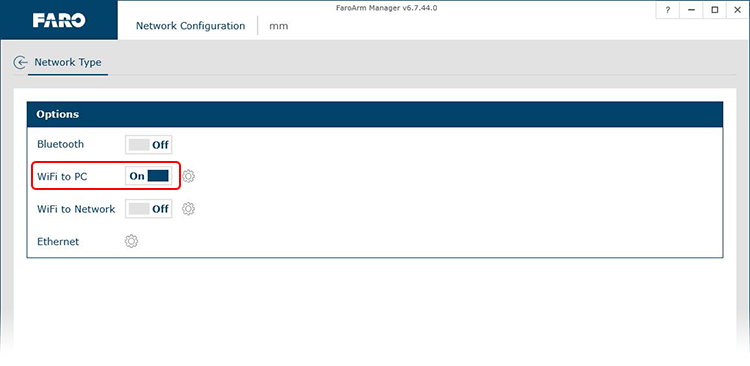与 Quantum FaroArm/ScanArm 和 Gage 建立无线 (Wifi) 连接
概述
本文介绍了如何通过 Wi-Fi 连接到 Quantum 系列 FaroArm®/ScanArm 或 Gage。
笔记本电脑电源设置
当通过便携电脑连接到 FaroArm 时,Windows 电源设置可能会导致连接和性能问题。为了确保操作成功和稳定的连接,请确认如下设置。
- 确保笔记本电脑连接了交流电源,而不是使用电池。
- 确保笔记本电脑上的 Windows 系统已优化为“最佳性能”。
- 在 Windows 10 中,进入“控制面板 > 电源选项” (Control Panel > Power Options) 或搜索“选择电源计划” (choose a power plan)
- 确保选择了“平衡(推荐)”,即 Balanced (recommended)。
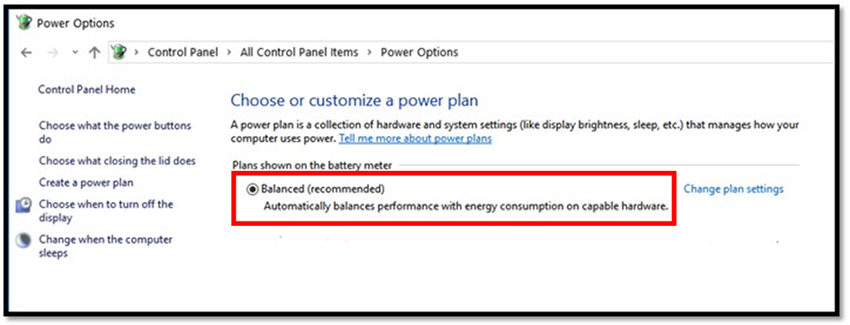
- 进入任务栏,在右下角点击电池图标。
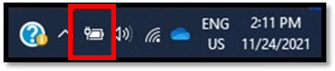
- 将滑块条切换到“最佳性能” (Best performance)。
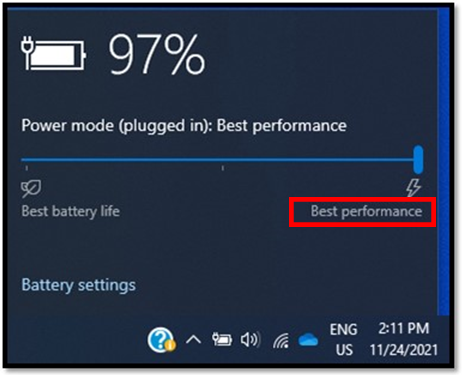
启用 Wi-Fi
根据您的 FaroArm 型号,启用 Wi-Fi 的方法如下:
Quantum X/Max /Gage Max
|
Quantum X/Max 和 Gage Max 型号没有配备外部按钮(只有指示灯)来启用或禁用 Wi-Fi / 蓝牙。通信方式只能通过 FaroArm 管理器工具进行设置。
|
 只有指示灯 |
Quantum / Gage
|
Quantum 和 Gage 机型在设备的后部配备了按钮,以启用或禁用 Wi-Fi / 蓝牙。只需按下按钮,就可以开/关切换所需的通信方式。 注意:您也可以通过 FaroArm 管理器启用或禁用 Wi-Fi / 蓝牙,该方法见上文 Quantum Max / Gage Max 部分。 |
 按钮/指示灯 |
连接
- 在您的计算机上点击 Windows 任务栏上的无线 (wireless) 图标
 。或者通过“设置” (Settings) > “网络和互联网” (Network & Internet) > "Wi-Fi" > “显示可用网络” (Show available networks) 来访问该功能。
。或者通过“设置” (Settings) > “网络和互联网” (Network & Internet) > "Wi-Fi" > “显示可用网络” (Show available networks) 来访问该功能。 - 在可用网络列表中找到 FaroArm,然后单击“连接” (Connect)。
- 打开 FaroArm 管理器应用程序
 。
。 - 从“适配器” (Adapters) 下拉框中选择“Wi-Fi 适配器” (Wi-Fi adapter)。
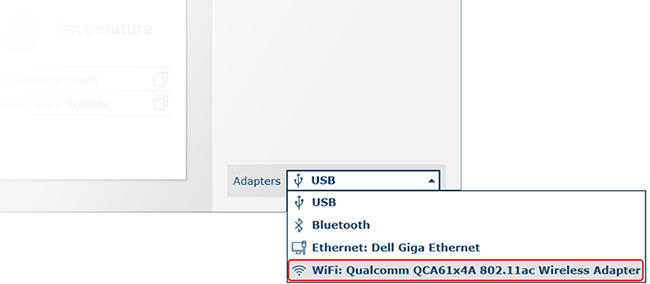
- 您的 FaroArm 将出现在设备列表中,单击“插头” (plug) 图标
 (在序列号旁边)以启动 Wi-Fi 连接。
(在序列号旁边)以启动 Wi-Fi 连接。 - 最后,单击序列号,使该设备成为 FaroArm 管理器中的活动设备。
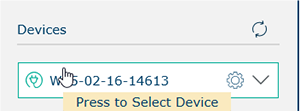
注意:如果仍然存在 Wi-Fi 连接的问题,请咨询 IT 部门以评估您的 Wi-Fi 信号,确保安全软件没有干扰到 Arm 发出的频率。
设备状态定义
 |
已连接 |
 |
正在进行连接 |
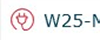 |
断开连接,点击图标开始连接。 |