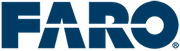Focus Laser Scanner 的固件安装
概述
如果没有安装正确的固件,您的 FARO® Focus Laser Scanner 可能无法正常工作。当 FARO 发布新固件或 FARO SCENE 软件时,请更新安装在扫描仪上的固件。固件更新可提供新的操作功能,修复各种问题,并提高设备的整体性能。本文提供了关于如何下载和安装最新版本固件的说明。
继续进行以下与 Focus 扫描仪型号相匹配的步骤。
Focus Premium/Core

验证固件版本
检查固件版本号以确定您是否有最新版本的固件。
- 在扫描仪上,进入管理 > 常规设置 > 扫描仪详细信息。
- 最新版本是 7.3.4,已发布 2025年9月11日。
版本说明
安装
如果您的固件不是最新的,并且扫描仪没有自动更新,请遵守以下说明。
除以下方法外,现在还可以使用 FARO Stream 通过移动设备执行固件更新。如果有可用的更新固件,Stream 应用程序会通知用户,然后下载并安装到 Focus 扫描仪上。Stream 中有三种设置可用于控制固件的自动下载。有互联网连接时下载固件、仅通过无线网络下载固件或从不下载固件。
注意:始终在室内进行固件更新,远离门窗。任何对外界的访问都可能对 GPS 服务器造成干扰。
警告:如果不是从 FARO 明确提供的来源下载固件,可能会使保修无效并损坏扫描仪。
- 确保扫描仪和计算机已充满电、已插入并已连接到互联网。
- 从 Focus 主页屏幕,导航到管理 > 服务 > 固件更新。
- 检查启用在线更新的状态是否为开启。
- 确保 "快速安装 "开关处于打开位置。
- 选择设置更新服务器 URL。确保 URL 是 https://farofirmware.websharecloud.com/lsupdates/。选择确定。
- 选择立即搜索更新。如果有可用的更新,将出现一条显示最新版本号的消息。
- 选择下载并安装。
- 扫描仪将下载并安装更新。在更新过程中,请不要关闭扫描仪的电源。
- 扫描仪会重启几次。此过程可能需要 30 分钟的时间。
- 更新完成后,Focus 显示屏上将显示“固件安装成功”。
-
确认结果。
- 进入管理 > 常规设置 > 扫描仪详细信息。
- 检查固件修订版本号是否符合最新的 7.3.4。
手动安装
警告:如果不是从 FARO 明确提供的来源下载固件,可能会使保修无效并损坏扫描仪。
将 .LsSetupX 文件从计算机转移到扫描仪上
- 点击这里下载固件。
注意:写下 .LsSetupX 文件名中的版本号,格式为 x.x.x.xxxxx。 - 在您的计算机上插入并打开 SD 卡。如果在最顶层已经有一个 Updates(更新)文件夹,请将其删除。
- 在顶层创建一个新的 Updates 文件夹。确保将 U 大写。
- 确保已完成新固件文件的下载。
- 之后将 .LsSetupX 文件复制到新 Updates 文件夹。
- 再次等待,直到复制操作完成后,安全弹出 SD 卡,并将其放入扫描仪中。
安装固件更新
- 将扫描仪插入插座中,并确认电池电量至少为 50%。这样确保了停电时升级不会被中断。如果电池电量过低,固件安装将无法启动。
- 从主页屏幕,导航到管理 > 服务 > 固件更新。
- 请确认“快速安装”选项已启用。
- 点击从 SD 卡更新。
- 最后选择更新固件。
- 更新将转移到扫描仪的内部存储器,并自动开始安装。在更新过程中,不要断开电源或关闭扫描仪的电源。
- 扫描仪可能会重启几次。此过程可能需要 30 分钟的时间。
- 更新完成后,扫描仪显示屏上将显示“固件安装成功”。
- 确认结果。
- 进入管理 > 常规设置 > 扫描仪详细信息。
- 检查固件修订版本号是否符合最新的 7.3.4。
以前的模型
Focus M 和 Focus S

验证固件版本
检查固件版本号以确定您是否有最新版本的固件。
- 在扫描仪上,进入管理 > 常规设置 > 扫描仪详细信息。
- 最新版本是 6.8.3,已发布 2024 年 5 月 7 日。
版本说明
点击这里下载最新的版本说明。
安装
注意:在线/自动更新(直接更新到扫描仪)已不再可用。要更新固件,请按照以下 “手动安装 ”部分中的说明进行操作。
手动安装
注意:始终在室内进行固件更新,远离门窗。任何对外界的访问都可能对 GPS 服务器造成干扰。
警告:如果不是从 FARO 明确提供的来源下载固件,可能会使保修无效并损坏扫描仪。
将 .LsSetup 文件从计算机转移到扫描仪上
固件最新版本是 6.8.3,已发布 2024 年 5 月 7 日。
- 点击这里下载固件。
注意:写下 .LsSetup 文件名中的版本号,格式为 x.x.x.xxxxx。 - 在您的计算机上插入并打开 SD 卡。如果在最顶层已经有一个 Updates(更新)文件夹,请将其删除。
- 在顶层创建一个新的 Updates 文件夹。确保将 U 大写。
- 将 LsSetup 文件复制到新的 Updates 文件夹,并将文件重命名为 firmware.LsSetup。
- 弹出 SD 卡,并将其放入扫描仪中。
- 扫描仪将对更新文件进行初步检查。可能需要一两分钟。等待直到标题栏中的 SD 卡图标停止闪烁并消失。
安装固件更新
- 将扫描仪插入插座中,并确认电池已充电。这样确保了停电时升级不会被中断。
- 从主页屏幕,导航到管理 > 服务 > 固件更新。
- 确认启用在线更新的状态为关闭。
- 选择从 SD 卡更新。
- 选择安装。
- 更新将转移到扫描仪的内部存储器,并自动开始安装。在更新过程中,请不要关闭扫描仪的电源。
- 扫描仪会重启几次。此过程可能需要 30 分钟的时间。
- 更新完成后,扫描仪显示屏上将显示“固件安装成功”。
- 确认结果。
- 进入管理 > 常规设置 > 扫描仪详细信息。
- 检查固件修订版本号是否符合最新的 6.8.3。
Focus3D X 30/130/330/HDR

重要事项! - 在升级之前,请核实当前安装的固件版本
如果您的固件是 5.2 版或更早的版本,您必须先升级到 5.3 版,然后再升级到最新版本的固件。如果在升级到最新版本之前没有升级到 5.3,固件将无法成功安装,Focus Scanner 可能无法正常工作。
版本说明
点击这里下载最新的版本说明,并详细了解有哪些功能变化。
安装
FARO® Laser Scanner Focus3D X30/130/330 和 FARO® Laser Scanner Focus3D X130/330 HDR 固件的最新版本是 5.5.9.1059,已发布 2018年10月1日。
警告:如果不是从 FARO 明确提供的来源下载固件,可能会使保修无效并损坏扫描仪。
| 固件版本 | 下载 |
|---|---|
| 最新固件 5.5.9.1059 | 下载 |
| 固件版本 5.3.5.40327 对于固件版本为 5.2 或更早版本的扫描仪来说是必需安装的。见上述说明。 |
下载 |
- 从上述链接中下载适当的固件,并写下 .zip 文件名 (x.x.x.xxxxx) 中 Rev 后面的数字。
- 将文件解压到桌面。.zip 文件中包含两个文件。
1_firmware.LsSetup
2_firmware.LsSetup - 确保扫描仪充满电并插入电源。从扫描仪中取出 SD 卡,并将其放入您的计算机。
将 1_firmware.LsSetup 从计算机转移到扫描仪上
- 打开 SD 卡。在顶层,至少有两个文件夹:Preview(预览)和 Scans(扫描)。如果有一个 Updates(更新)文件夹,请将其删除。确保您不使用现有的 Updates 文件夹。
- 在顶层创建一个新的 Updates 文件夹。确保将 U 大写。
- 将 1_firmware.LsSetup 文件复制到新的 Updates 文件夹,并将文件重命名为 firmware.LsSetup。
- 取出 SD 卡,并将其放入扫描仪中。
- 在扫描仪上,进入管理 > 服务 > 固件更新,然后按下更新按钮。
- 扫描仪重新启动后,从扫描仪中取出 SD 卡,并将其放回您的计算机。
将 2_firmware.LsSetup 从计算机转移到扫描仪上
- 打开 SD 卡。从 SD 卡上删除 Updates 文件夹。确保您不使用现有的 Updates 文件夹。
- 在顶层创建一个新的 Updates 文件夹。确保将 U 大写。
- 将 2_firmware.LsSetup 文件复制到新的 Updates 文件夹,并将其重命名为 firmware.LsSetup。
- 从计算机上移除 SD 卡,并将 SD 卡放入扫描仪。
- 在扫描仪上,进入管理 > 服务 > 固件更新,然后按下更新按钮。系统开始更新,大约在 45 分钟内完成。完成后,扫描仪会重新启动。
确认结果
检查修订号是否正确。
- 进入管理 > 常规设置 > 扫描仪详细信息。
- 检查固件修订版本号是否与您在上面写下的版本号相符。
- 如果您从版本 5.2 或更早版本升级,请验证固件修订版本为 5.3。然后下载最新固件并重复更新过程。
Focus3D 20/120 和 S 20/120

安装
- 点击这里下载固件。写下 .zip 文件名 (x.x.x.xxxxx) 中 Rev 后面的数字。
- 将文件解压到桌面。.zip 文件中包含两个文件。
1_firmware.LsSetup
2_firmware.LsSetup - 转到“将 1_firmware.LsSetup 从计算机转移到扫描仪上”。
将 1_firmware.LsSetup 从计算机转移到扫描仪上
- 确保扫描仪的电池充满电,然后使用扫描仪的电源,将扫描仪插入电源插座。这样确保了停电时升级不会被中断。
- 从扫描仪中取出 SD 卡,并将其放入您的计算机。
- 通过 Windows Explorer 打开 SD 卡。在顶层,至少有两个文件夹:Preview(预览)和 Scans(扫描)。也可能有一个 Updates 文件夹。如果有,请将其删除。请确保您不使用现有的 Updates 文件夹。
- 在顶层创建一个新的 Updates 文件夹。确保将 U 大写。
- 将 1_firmware.LsSetup 文件复制到新的 Updates 文件夹,并将文件重命名为 firmware.LsSetup。
- 通过 Windows 安全移除选项从计算机上移除 SD 卡,并将 SD 卡放入扫描仪。
- 在扫描仪上,进入管理 > 服务 > 固件更新,然后按下更新按钮。系统开始更新,大约在 5 到 10 分钟内完成。屏幕变白时,扫描仪会重新启动。
- 重新启动后,从扫描仪中取出 SD 卡,并将其放入您的计算机。
- 转到“将 2_firmware.LsSetup 从计算机转移到 Focus3D 上”然后继续。
将 2_firmware.LsSetup 从计算机转移到扫描仪上
- 通过 Windows File Explorer 打开 SD 卡。从 SD 卡上删除 Updates 文件夹。确保您不使用现有的 Updates 文件夹。
- 在顶层创建一个新的 Updates 文件夹。确保将 U 大写。
- 将 2_firmware.LsSetup 文件复制到新的 Updates 文件夹,并将其重命名为 firmware.LsSetup。
- 通过 Windows 安全移除选项从计算机上移除 SD 卡,并将 SD 卡放入扫描仪。
- 在扫描仪上,进入管理 > 服务 > 固件更新,然后按下更新按钮。系统开始更新,大约在 45 分钟内完成。完成后,扫描仪会重新启动。
- 转到“确认结果”继续操作。
确认结果
检查修订号是否正确。
- 进入管理 > 常规设置 > 扫描仪详细信息。
- 检查固件修订号是否与你在步骤1中写下的一致。
您的扫描仪已准备就绪。