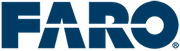將 FARO RemoteControls 應用程式連接到 CAM2
概述
虽然 FARO RemoteControls 激光跟踪器应用程序可以单独用来控制基本的跟踪器功能,但使用 Windows 计算机、CAM2 软件和应用程序可实现更高级的测量记录。在此配置中,可以通过移动设备启动测量并直接记录在 CAM2 中。
跟踪器应用程序可在 Google Play Store 中下载。单击此处转到下载页面,或只需在您的 Android 设备上导航至 Google Play 应用商店。在那里搜索 FARO RemoteControls 应用程序。单击带有 FARO 徽标、名称为 FARO RemoteControls 的应用程序,然后单击安装。
以下程序将指导您完成应用程序、计算机和 CAM2 的设置。
电脑设置
- 右键单击 Windows 任务栏中的网络图标,显示可用网络。从列表中选择您的激光跟踪器,然后单击连接。通常,激光跟踪器被列为 “VantageS-Tracker-WiFi_xxxx” 或 “VantageE-Tracker-WiFi_xxxx”, 其中 “xxxx” 是跟踪器序列号的后 4 位数字。

备注:您还可以通过 开始>设置>网络和互联网>无线上网>显示可用网络访问可用的网络 - 连接后,检索分配给计算机无线卡的 IP 地址。单击 Windows 开始图标,然后键入'CMD’。单击命令提示桌面应用程序。

- 在提示处输入 ipconfig,然后按 输入。
- 在“无线 LAN 适配器”部分下,找到分配给计算机的 IPv4 地址,通常为 169.254.1.10 或 169.254.1.11。(将激光跟踪器重新连接到计算机时,此地址可能会更改)。记录此 IP 地址,因为稍后将需要配置移动应用程序。
- 计算机设置现已完成,继续进行 CAM2 设置。
CAM2 设置
- 启动 CAM2,然后打开“设备中心”。

- 从“设备中心”窗口中选择激光跟踪器。

如果未显示激光跟踪器,请单击 + 按钮添加。
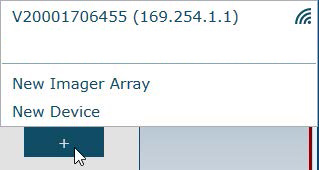
- 在 CAM2 的主要功能区中,单击文件图标
 ,然后单击喜好。
,然后单击喜好。 - 在下一个窗口中,单击测量,然后单击其他选项卡。在页面底部,启用复选框远程服务器,然后单击确定。

- CAM2 设置现已完成,继续进行移动设备设置。
移动设备的设置
- 在启动应用程序之前,请通过无线网将移动设备连接到 激光跟踪器的 SSID。通常,激光跟踪器被列为 “VantageS-Tracker-WiFi_xxxx” 或 “VantageE-Tracker-WiFi_xxxx”, 其中 “xxxx” 是跟踪器序列号的后 4 位数字。
- 现在在移动设备上启动 FARO RemoteControls 应用程序。在提供的字段中输入序列号的最后四位数字,然后点击连接,即可连接到激光跟踪仪。

- 点击设置装备图标 (屏幕右上角)。
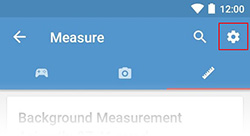
- 输入 CAM2 服务器的任何名称 (您可以将其命名为 CAM2)。
- 然后输入上面计算机设置部分中记录的计算机 IP 地址 (步骤4)。
- 现在单击连接并关闭设置窗口。您现在应该在移动设备、计算机和 CAM2 之间成功建立连接。
使用 FARO RemoteControls 应用程序
- 在 FARO RemoteControls 应用程序中,单击屏幕顶部的刻度图标,打开 CAM2 连接。
- 接下来,单击屏幕底部方向的红色比例按钮。这将打开 CAM2 的不同功能。

- 点击点功能,点测量对话窗口将在 CAM2 中打开。
- 使用 + 图标添加读数 (相当于按下 CAM2 中的 “G” 键)
- 使用 + 图标解决功能 (相当于按下 CAM2 中的 “H” 键)
- 使用“星形图案”图标打开 DRO 窗口。
备注:第一次点击星形图案图标时,应用程序将崩溃。这是一个已知问题,将在下一版本中解决。只需重新打开应用程序并返回相同的选项卡/屏幕即可。任何测量点仍然可用。现在点击星形图案图标将打开应用程序中该点的 DRO 窗口 (和 CAM2)。
- 也可以以类似的方式进行平面或线测量。