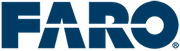Laser Tracker 的有线以太网设置和窗口配置
概述
本文将涵盖:
- Windows(Windows 10、Windows 7 和 Windows XP)的以太网配置以及对电脑与 Laser Tracker 以及 Tracker Utility 的设置
- 以太网电缆要求
- 连接问题
以太网电缆要求
FARO® Laser Tracker 使用 CAT 5 以太网电缆以 100 Mbps 的速度连接到计算机。
根据电子工业协会和电信工业协会 (EIA/TIA) 的规定,CAT 5 以太网电缆的最大推荐运行长度为 100 米或 328 英尺。
以太网配置
Windows 10
快速步骤
-
下载并安装最新的 Tracker Utility
-
检查电脑的网络设置
-
激活 Laser Tracker 并使用 Tracker Utility 进行连接
-
与 CAM 2 Measure 10 的连接方法(可选)
准备
|
所需时间 |
15 分钟 |
|
所需技能 |
|
|
先决条件 |
|
|
兼容性 |
|
|
支持的软件 |
|
下载并安装最新的 Tracker Utility
- 单击这里下载最新的 FARO® Laser Tracker Utility。
- 将下载的文件内容提取到您用于操作 Laser Tracker 的计算机桌面。
- 暂时禁用任何防病毒软件,然后右键单击 setup.exe 文件,选择 Run as administrator(以管理员身份运行)。
检查电脑的网络设置
- 暂时停用 Windows 防火墙。
- 右键单击 Windows 开始图标,然后左键单击控制面板。控制面板打开后,单击系统和安全。
![]()
- 在下一个屏幕上,单击 Windows 防火墙。
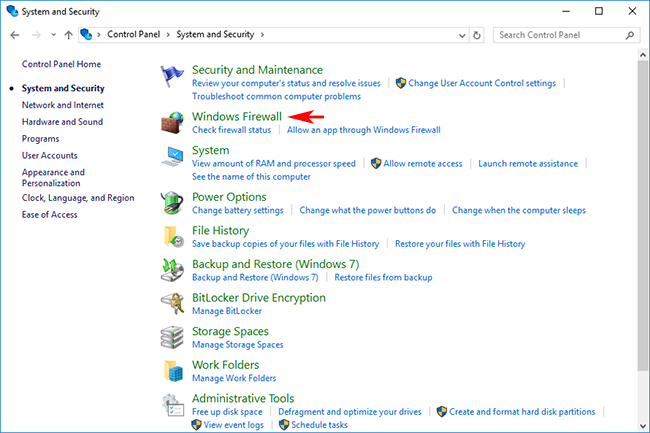
- 将私人和公共网络都设置为关闭,然后单击 OK。
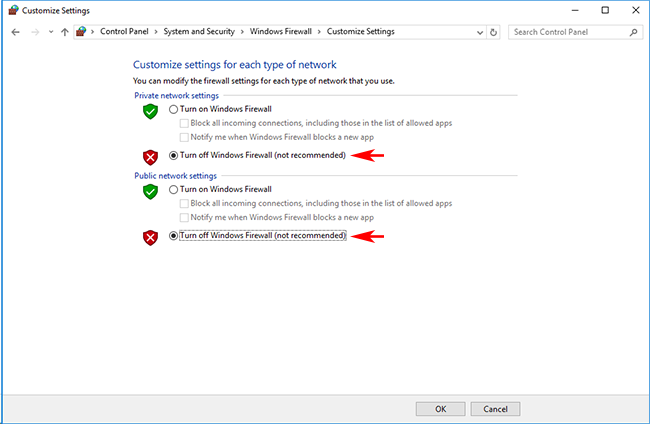
- 配置网络设置
- 右键单击 Windows 开始图标,然后左键单击网络连接。接下来右键单击局域网连接,然后左键单击属性。
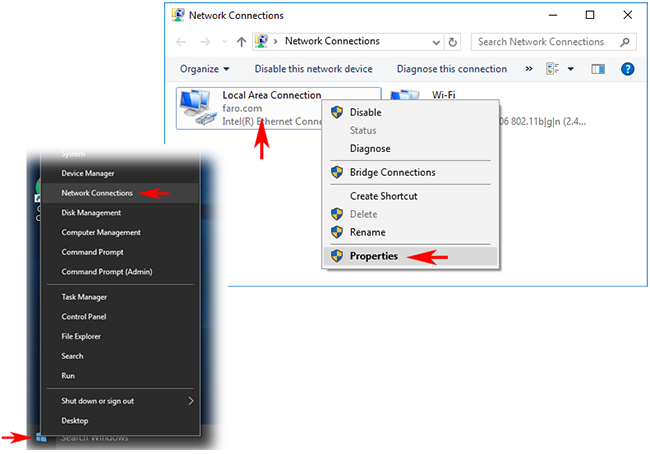
- 单击互联网协议版本 4 (TCP/IPv4),然后单击属性按钮。
![]()
- 选择“使用以下 IP 地址”单选按钮,输入固定 IP 地址 (128.128.128.10),子网掩码 (255.255.255.0),然后单击 OK。
![]()
- 通常情况下,Tracker 出厂设置的 IP 地址是 128.128.128.100。
- 请确保计算机的 IP 地址与 Laser Tracker 的不同。
- 禁用用户帐户控制
- 在控制面板的“用户帐户”上单击“更改用户帐户控制设置”。如果找不到,请在搜索栏中输入“UAC”,并单击搜索列表上显示的“更改用户帐户控制设置”并打开它。
![]()
- 如下图所示,降低滑动条,并将其设置为“不通知”。
![]()
激活 Laser Tracker 并使用 Tracker Utility 进行连接
-
打开 Laser Tracker。对于 Vantage 型号,在启动时检查连接模式。打开电源后,检查主控制单元 (MCU) 上的指示灯状态。
- 有线连接:接通电源后,只有指示灯 ① 亮起。
- 无线连接。接通电源后,指示灯 ① 和 ② 同时闪烁。
![]()
- 如果 Tracker 被配置为有线连接,请继续下一步。如果 Tracker 被配置为无线连接,则必须重新配置为有线连接,请参阅用户手册的说明。
- 启动 Tracker Utility
- 确保以太网电缆已连接,并启动 Tracker Utility。Vantage 和 ION 型号需要交叉以太网电缆,VantageS 和 E 型号使用所提供的专有电缆。
![]()
- 对于 Vantage 型号:在 Serial Number or IP Address(序列号或 IP 地址)字段中输入 Laser Tracker 头上所列的序列号的最后四位数字。
- 对于 ION 和 X 型号:在 Serial Number or IP Address(序列号或 IP 地址)栏中输入设备的 IP 地址。出厂设置的 IP 地址被设定为 (128.128.128.100)。
- 完成输入后,单击 Connect(连接)。
- 如果无法连接,请检查设备的 IP 地址。
- 单击 Find Tracker(查找 Tracker)按钮。当查找 Tracker 窗口打开时,取消选中 Match the IP Address ...(匹配 IP 地址...),然后单击 Find Tracker 按钮。
![]()
- 选中出现在列表中的可用 Tracker。确认 IP 地址设置正确,Wi-Fi 设置为 OFF。
![]()
- 如果 Laser Tracker 没有显示在列表中,请再次确认“检查电脑的网络设置”,或尝试重新启动电脑和 Laser Tracker。
- 如果您对结果满意,关闭“寻找 Tracker”窗口并单击“连接”。
- 验证 Tracker Utility 是否已建立连接。
- 当 Tracker Utility 连接后,将显示菜单。如要终止连接,请单击 "Disconnect"(断开连接)按钮。
![]()
与 CAM2 Measure 的连接方法(可选)
- 打开 CAM2 Measure,显示 "Measuring instrument control panel"(测量仪器控制面板)。您可以通过键盘快捷键 "P" 访问它。如果 Laser Tracker 显示在设备列表中,说明连接成功。
- VantageS 需要 CAM2 Measure 10.6.7 或更高版本。
- Vantage 需要 CAM2 Measure 10.1 或更高版本。
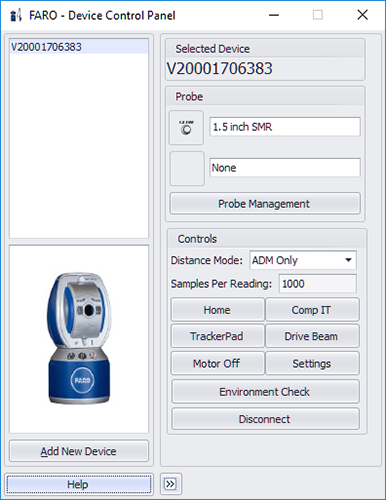
- 如果设备列表上没有显示,单击 "Add instrument "(添加仪器)按钮,添加设备。
- 对于 Vantage 型号:选择 "Tracker ID",输入 Tracker 头部显示的序列号的最后四位数字,然后单击连接按钮。
- 对于 ION 和 X 型号:选择“IP 地址”,输入 Tracker 的 IP 地址,然后单击连接按钮。出厂设置的 IP 地址被设定为 (128.128.128.100)。
![]()
Windows 7
Windows 7 计算机上的网卡可以按照以下说明配置,与 FARO® Laser Tracker 通信。如果需要,您可以在此下载 Word 文档的说明。
| Laser Tracker - Windows 7 |
快速步骤
- 在桌面上单击开始菜单,搜索查看网络连接并选择它。
- 或者您也可以进入控制面板 > 网络和 Internet > 网络和共享中心,从左手边的列表中选择更改适配器设置。
- 应该至少有一个“本地连接”的图标。用您的鼠标指针来亮显每个图标。工具提示应说明网络适配器的品牌和型号。
注意:如果有一个以上的“本地连接”,您将要确定哪一个是用于 FARO Laser Tracker 系统的。现代计算机有一个内置的网络连接。有些计算机可能还安装了一块以太网板或网络适配器。
- 右键单击与 Laser Tracker 链接的“本地连接”图标,选择属性。
- 确保“互联网协议 4 (TCP/IPv4)”标有复选标记。选择它并单击属性按钮。
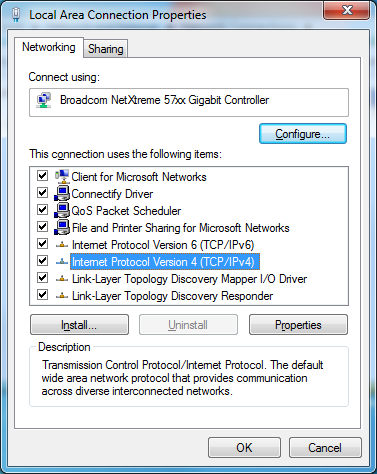
- 选择“使用以下 IP 地址”单选按钮,并添加以下内容:
IP 地址:128.128.128.X(其中 X 是 0 到 99 之间任何一个数字)
子网掩码:255.255.255.0
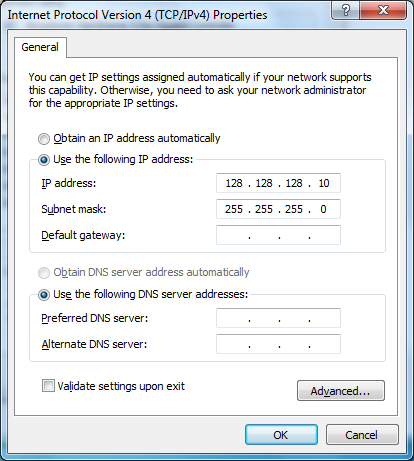
- 单击 OK,回到“本地连接属性”窗口。
- 按下“关闭”来保存更改。您将返回到网络连接屏幕。
- 右键单击正在用于 Tracker 的“本地连接”图标,再次选择属性。
- 在属性窗口的顶部选择共享选项卡。
- 确保没有选择“允许其他网络用户通过这台计算机的互联网连接进行连接”。如果是这样,请删除复选标记。
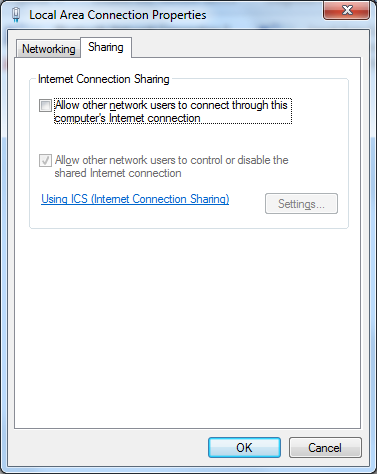
- 单击 OK(确定)。您将返回到网络连接屏幕。通过选择右上角的 "X" 关闭屏幕。
- 在桌面上单击开始菜单,搜索“Windows 防火墙”并选择它。(请勿选择带有高级设置的 Windows 防火墙)。
或者您也可以前往控制面板 > 系统和安全 > Windows 防火墙。
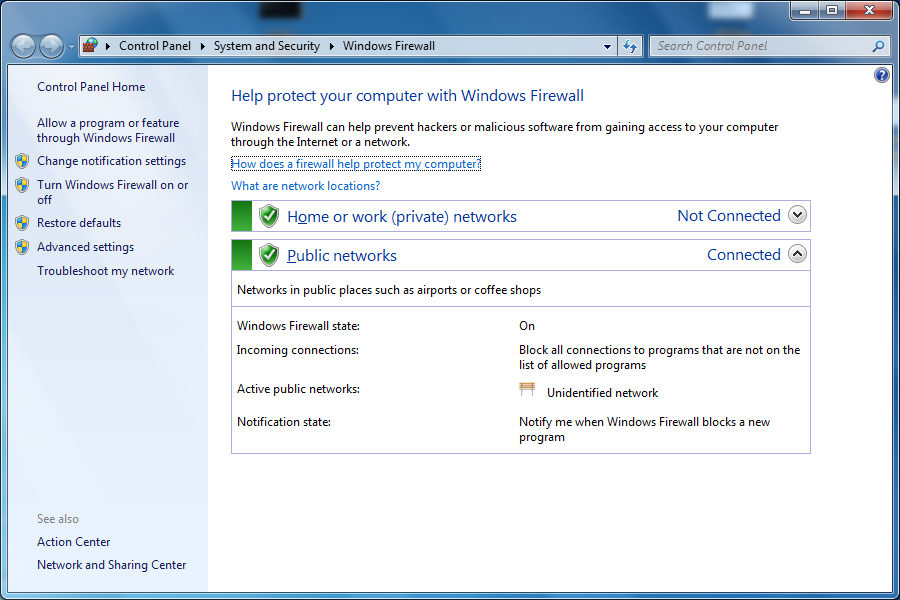
- 从左侧选择“打开或关闭 Windows 防火墙”。
- 在私人和公共网络位置设置中选择“关闭 Windows 防火墙(不推荐)”。
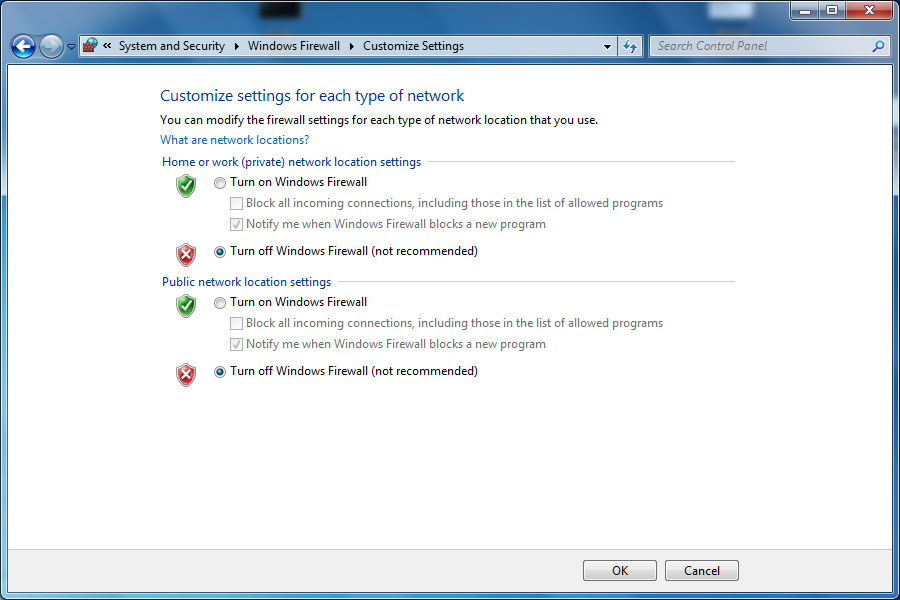
- 单击 OK(确定)。
注意:将显示一个建议您更新防火墙设置的通知。请勿按下“使用推荐设置”,否则会出现与 Tracker 的通信问题。如果计算机还使用第二个网络适配器或使用无线连接到您的公司网络,仍然有硬件防火墙监控计算机和互联网之间的通信的保护。
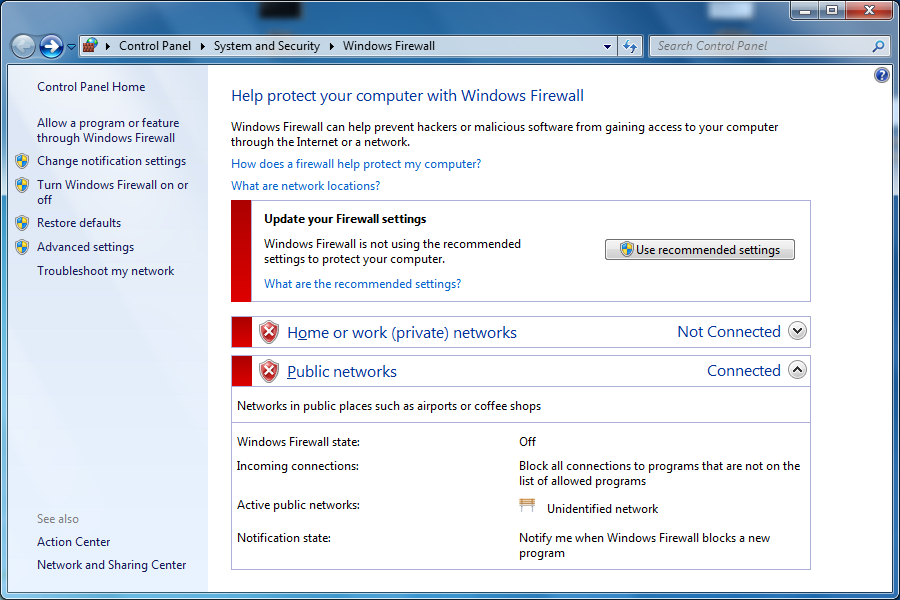
- 通过选择右上角的 "X" 来关闭这个屏幕,返回到桌面。
- 确保以太网电缆连接到计算机和 MCU。MCU 上的连接是在 On/Off 开关的旁边。
- 如要验证通信是否存在,可在 Windows 桌面上单击开始菜单,搜索 "cmd" 并选择它。一个 DOS 提示将打开。
- 输入 'ping 128.128.128.100' 并按回车键。
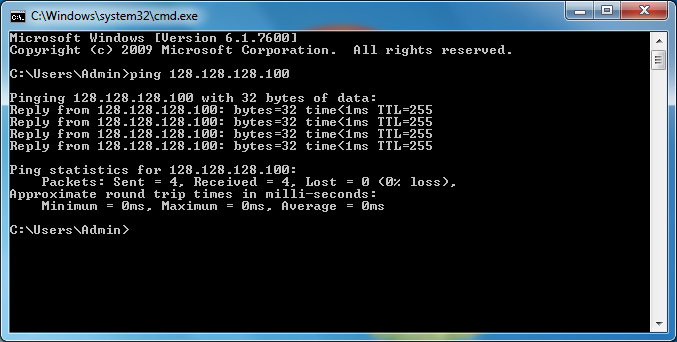
- 如果您收到一个“回复”,那么计算机和 Tracker 就能够相互通信。如果您收到“请求超时”,那么计算机和 Tracker 就无法相互通信。可能的原因有:Tracker 没有连接到计算机上,或者以太网电缆工作不正确。
Tracker 没有打开。
“本地连接”(或刚刚配置的网络适配器)已被禁用。
如要启用它,请返回“View Network Connections”(查看网络连接),选择它,右键单击并选择启用
‘Local Area Connection’(本区域连接)不是跟踪器连接到的网络适配器(如果计算机上有多个网络连接,则适用)
有人更改了跟踪器的默认 IP 地址 128.128.128.100,并且需要为‘Local Area Connection’(本区域连接)分配一个不同于步骤 6 中所描述的 IP 地址。该 IP 地址需要与手动配置的 Tracker 新 IP 地址兼容。 - 通过选择右上角的 'X' 来关闭 DOGS 提示,返回到桌面。
如果连接到 Tracker 的问题持续存在,检查软件(如 CAM2)是否可能没被配置为与 Tracker 正确通信,或者计算机上可能安装了第三方防火墙软件,必须先禁用。
-----
Windows XP
概述
Windows XP 计算机上的网卡可以按照以下说明配置,与 FARO® Laser Tracker 通信。如果需要,您可以在此下载 Word 文档的说明。
| Laser Tracker - Windows XP |
快速步骤
-
在桌面上右键单击我的网络空间并选择属性。
- 应该至少有一个本地连接的图标。用您的鼠标可亮显每个图标,工具提示应说明网络适配器的品牌和型号。
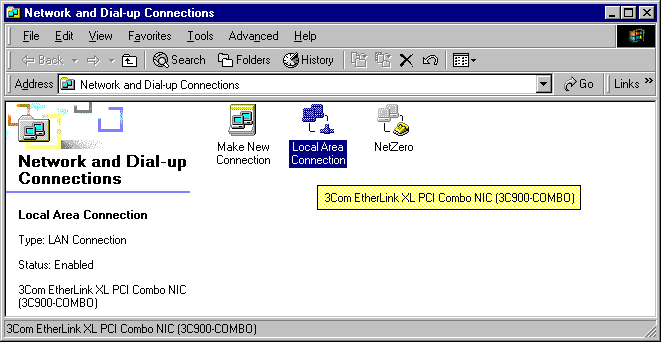
注意:如果有一个以上的“本地连接”,您将要确定哪一个是用于 Laser Tracker 的。大多数笔记本电脑都有一个内置的网络连接。对于一些旧款台式计算机,可能需要增加一个以太网板。
- 禁用所有不使用的网络连接。
- 右键单击正在用于 Tracker 的“本地连接”图标,再选择“属性”。
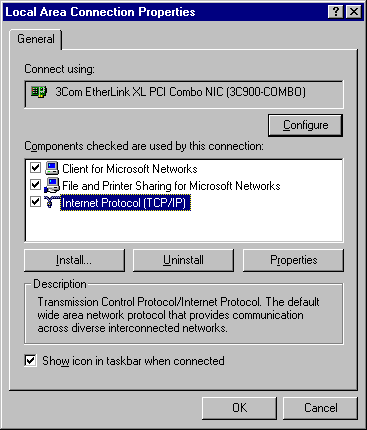
- 确保没有安装防火墙。如果有防火墙,请禁用它。
- 确保“互联网协议 (TCP/IP)”已选中。接下来,单击“属性”按钮。
- 选择“使用以下 IP 地址”单选按钮,并添加以下内容:
IP 地址:128.128.128.X(其中 X 是 0 到 99 之间任何一个数字)
子网掩码:255.255.255.0
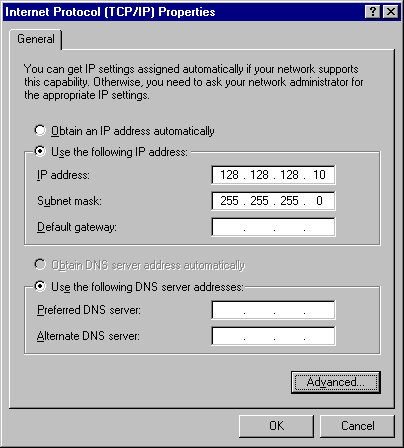
- 单击 OK,回到“本地连接属性”窗口。
- 单击“配置”,然后选择“高级”选项卡。在属性下检查列表中名为“电缆类型”的选项。如果有一个“电缆类型”列出,选择它,然后确保值被设置为“自动”或“自动检测”。
接下来单击 OK 按钮。如果未列出“电缆类型”,只需单击取消按钮即可。
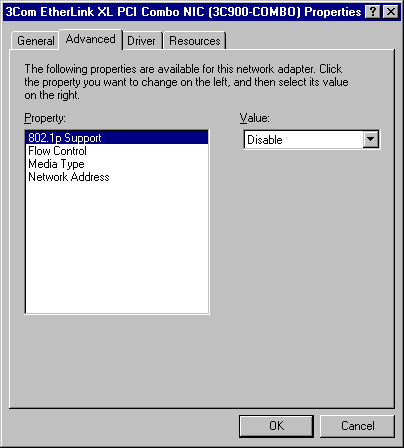
- 完成后,单击“OK”退出网络属性,如果出现提示,单击“是”重新启动。
- 确保以太网电缆连接到计算机和 MCU。MCU 上的连接是在 On/Off 开关的旁边。
- 如要检查,单击 Windows 桌面上的“开始”按钮,然后选择“运行”按钮
- 键入以下内容:Ping 128.128.128.10 –t 然后单击“OK”。
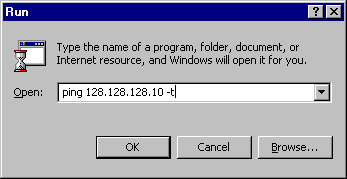
- 如果您收到一个“回复”,那么以太网就已正确配置。如果以太网配置有问题,您将收到“请求超时”的消息。
- 使用 FARO Laser Tracker 的 IP 地址,重复步骤 11-13:Ping 128.128.128.100 –t。
连接问题?
防火墙阻止了电脑和 Laser Tracker 的连接?
当您将计算机连接到 FARO® Laser Tracker 时,如果连接断断续续地掉线或完全被阻止,可能是因为您的计算环境中启用了公司的防火墙。
Laser Tracker 可以连接到一台通过受防火墙保护的公司网络也连接到互联网的计算机。如果是这种情况,请联系您的 IT 部门,禁用可能影响 Tracker 的任何公司防火墙。
默认情况下,从计算机发送至 Tracker 的命令是通过 FTP 相关端口使用 FTP 完成的。从 Tracker 到计算机的数据传输是通过操作系统提供的临时(随机、未使用的)端口使用 UDP 完成的。Tracker SDK 5.2.0 版引进了为应用程序使用端口的特定范围来进行数据传输的功能,而不是使用临时端口。CAM2 2021.15 和更高版本提供了通过设备中心连接到 Tracker 时使用该选项的能力。如果您不使用 CAM2,请咨询您的应用程序的开发者,以了解这个选项的相关信息。
对于标准 Windows 10/11 操作系统安装,允许连接到 Tracker 所需的所有应用程序的 Windows 防火墙规则都应允许正常运行。CAM2 和 BuildIT 软件在安装时确实为所有需要的应用程序创建了 Windows 防火墙规则。然而,旧版本的 Windows 所包含的防火墙增加了比默认 Windows 安装所使用的更多安全设置,或第三方防火墙可能导致问题。如果发生这种情况,需要禁用这些额外的设置。
BuildIT 软件用户
BuildIT 软件利用一个“代理”应用程序与 Tracker 进行通信。通常情况下,与该应用程序的通信可被 Windows Defender 防火墙阻断。建议将此“代理”应用程序添加到“允许”应用程序列表中。有关该流程的更多信息,请参阅以下的适用文章:
BuildIT 计量学:使用 BuildIT 计量学通过 Windows 防火墙连接到 Vantage Laser Tracker
BuildIT 构造:使用 BuildIT 构造通过 Windows 防火墙连接到 Vantage Laser Tracker
将以太网设置重置为出厂默认值 (Vantage S/E)。
对您的 Laser Tracker 执行“硬重置”,它将使您的以太网设置恢复到以下出厂默认设置:
- IP 地址:128128128100
- 子网掩码:255.255.255.0
如果 Laser Tracker 的以太网设置被改为使用 DHCP,并且没有网络可以连接到 Tracker,或者是在不允许使用 Wi-Fi 的地区,这一重置步骤就很实用。如果 Tracker 的 IP 地址被改为默认值以外的值,并且 FARO Utility 没有安装在允许使用查找 Tracker 功能的计算机上,也可以使用此功能。
如果 Tracker 目前处于通电状态。
- 按下并按住 Tracker 的电源开关至少 30 秒,然后松开。Tracker 将在松开电源开关时关闭电源。
- 等待大约 10 秒,然后按一下电源开关,将 Tracker 重新打开。
- Tracker 大约需要 1 分钟来完成启动例程。完成后,Tracker 天顶轴周围的红灯和 Tracker 光圈附近的红灯将停止闪烁。
- 在 Tracker 完成其启动例程后,Tracker 的有线 IP 地址将被设置为上述的出厂默认设置。
如果 Tracker 目前处于断电状态。
- 将 Tracker 电源连接到 Tracker 和墙壁插座上,按住 Tracker 的电源开关至少 30 秒,然后松开。
- 在 Tracker 完成启动例程后,按一下电源开关,将 Tracker 关闭。
- 等待大约 10 秒,然后按一下电源开关,将 Tracker 重新打开。
- Tracker 大约需要 1 分钟来完成启动例程。完成后,Tracker 天顶轴周围的红灯和 Tracker 光圈附近的红灯将停止闪烁。
- 在 Tracker 完成其启动例程后,Tracker 的有线 IP 地址将被设置为上述的出厂默认设置。
注意:这些流程可用于安装了固件 2.5.0.2 或更高版本的 Vantage S/E 系列的 Tracker,其中包括 2018 年 12 月之后新发货或维修过的所有设备。
将以太网设置重置为出厂默认值 (Vantage)。
在某些情况下,Laser Tracker MCU 中的无线发射器是打开的,但您不能连接到计算机,或者计算机没有无线接收器。在这种情况下,您可以重置无线发射器并使用交叉以太网电缆进行连接。在 MCU 内部有一个无线重置按钮。如要按下重置按钮,您需要一个 0.05mm/0.002in 厚的薄刀片。
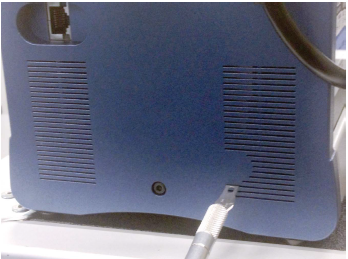
如果无线已打开,您无法连接到计算机,或者您想关闭无线,请使用此流程。
- 在 MCU 的右侧,找到通风槽的位置。将刀片从底部插入第三个通风槽的左侧,直到按下复位开关。当开关被正确压下时,初级和次级指示灯开始闪烁。按住无线重置按钮 1-3 秒,然后松开。
- 注意:如果您在 MCU 上安装了额外的过滤器套件以提供更佳的颗粒保护,则此过滤器套件的框架可能会覆盖最后的底部通风槽。
- 将一根交叉以太网电缆连接到 MCU 和您的计算机。
- 启动 FARO Utility 并单击 FIND TRACKER 按钮。
- 右键单击序列号,选择 TURN WIRELESS OFF(关闭无线)。
- 关掉并打开 MCU 电源。注意:初级和次级指示灯在启动时不会闪烁。
- 退出 FARO Utlity
- 将您的适配卡的 TCP/IP v4 属性(本地连接)设置为 128.128.128.10 的地址。