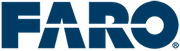设置无线路由器已启用与 FARO Laser Tracker 的 Wi-Fi 连接
概述
任何使用 Wireless-G 或 Wireless-N 的无线路由器均可作为与 FARO® Laser Tracker 通信的无线路由器。默认路由器配置 使用动态主机配置协议 (DHCP) 提供连接计算机的网络协议 (IP) 地址并通过防火墙 屏蔽特定类型的网络通信。
因为跟踪器使用静态 IP 地址并且不能使用 DHCP ,所以您必须更改路由器配置以使其作为跟踪器和测量用计算机之间的无线桥。您可使用浏览器访问 路由器配置菜单以进行这些更改。这些菜单按制造商 和路由器型号而有所不同。详情请参考 特定路由器的文档。
注意:这些步骤仅适用于现成的无线路由器。如果 Tacker 连接到企业网络,请联系贵公司的 IT 部门,考虑为 Tracker 分配 IP。由于存在多种网络结构和安全层,FARO 不提供如何通过企业网络设置 Tracker 的步骤。
参考
下面是您入门时应用的一般参考。
- 配置计算机网卡以使用 DHCP 自动获取 IP 地址。
- 使用标准以太网线将路由器连接到计算机。
- 打开网络浏览器并登录到路由器配置设置菜单。
- 禁用路由器防火墙保护。
- 禁用所有无线网络安全或加密
- 将 SSID 或无线网络名称更改为易于识别的内容,如 “FAROTracker”
- 禁用路由器 DHCP 服务器。
- 将路由器的 IP 地址更改为 128.128.128.99 以及子网掩码 255.255.255.0。
- 保存这些路由器设置。
- 将计算机的无线网卡’ IP 地址更改为 128.128.128.10, 子网掩码 255.255.255.0
- 将跟踪器 MCU 连接到 无线路由器。
连接用的线缆类型 取决于路由器的设计。先使用 标准直通以太网线。但是,如果无法连接 ,但仍使用 FARO Utilities 中的“查找跟踪器”工具找到跟踪器,请使用跟踪器自带的 交叉线缆 。该线缆用于直接连接 计算机,但在某些情况下, 使用较新的路由器或无线集线器可获得最佳效果。此图显示了两种线缆类型之间的差异。
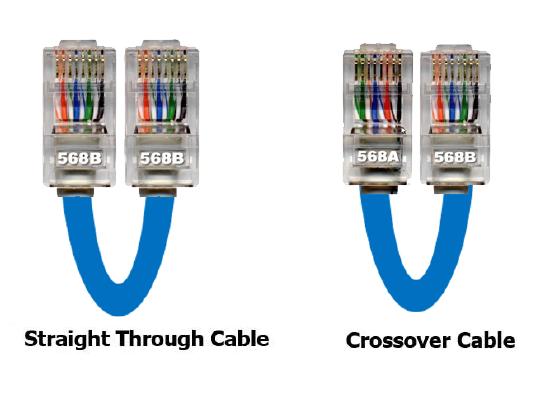
- 无线连接到跟踪器的无线网络。
关键字:
wifi, wi-fi 连接, 远程, 远程连接, 无线集线器