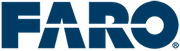ScanPlan 快速指南
- 按下底部(靠近手柄)的电源按钮三 (3) 秒,打开 ScanPlan 的电源。
- 打开电话托盘直至它响动。
- 将适当的 USB 磁性适配器放入手机的充电端口,并装入托盘。
注意:最好使用 WiFi 连接而非 USB 连接。但在任何情况下都必须建立物理连接,如步骤 3 中所述。 - 从您手机上的可用 WiFi 连接列表中,选择以 SP 开头的网络(后面是一个序列号)。
- 默认密码是 0123456789(如果已经连接到其他无线网络,则无法连接到 ScanPlan)。
- 在您的手机上打开 ScanPlan 应用程序。
- 选择“连接到 ScanPlan” (Connect To ScanPlan)。
- 选择右下角的蓝色加号“+”图标,创建一个项目。
- 指定项目名称—不得使用空格。
- 级别默认为 1,如果您要处理多个图层,请更改该级别。
- 选择“开始” (Start)
捕获数据
您可以通过行走来捕获数据(230° 视角)。确保在扫描开始和结束时重叠扫描。
注意:尽可能保持 ScanPlan 处于水平位置。
在捕获数据的同时,还可以进行实时反馈。如果有任何数据丢失,重新行走至该点,再扫描一次。
记录数据
在记录数据时,可以使用位于右下角的开始和停止 (start and stop) 选项。
如需增加某一点,选择右下角的“+”图标。
可选择添加照片或其他注解。也可以从同一列中使用测量和室内规划的功能。
照片
- 在“注解” (annotations) 模式中选择所需的布置模式。
- 选择“照片”图标。
- 按照提示拍摄照片。
- 确认
测量
- 选择“测量” (measurement) 图标,并选择一种“定位模式” (position mode)(移动定位或点定位)。
- 选择“距离或区域” (distance or area)。
- 移动到第一个位置,直到激光点与您要标记的点重合(位于前面或下面,取决于布置模式)。
- 轻触“添加测量点” (Add measurement point)。
- 然后移动到第二个点,再次轻触“添加测量点” (add measurement point)。重复同样的步骤,可以增加更多的点。
- 完成后选择“结束测量” (End Measurement)。
- 制图完成后,选择“停止” (STOP) 图标。
- 确认“保存” (SAVE),系统将会加载映射。
使用优化功能
如果以上部红色形式提示需要优化,或您想使用“导出” (Export),则必须对项目进行优化。
- 选择“优化” (Optimize) 地图,用复选框进行优化,并选择“开始” (Start)。
- 完成后选择“完成” (Done)。
导出项目
在项目标题下有一个箭头。可通过该选项进行“扫描辅助” (Scan Assist) 以及“导出和优化” (Export and Optimize)。
然后您可以导出项目。
- 选择您所需的导出选项。
- 选择导出的存储类型(本地或 USB 驱动器存储)。
- 轻触左上角的 "X",“导出管理器”将关闭。
如需导出到 WebShare,请将 ScanPlan 连接到 WiFi 网络。
- 单击“导出到 WebShare” (Export to WebShare),并选择您所需的 WiFi 网络。
- 按照提示输入 WiFi 密码。
- 单击“连接” (Connect) 以建立连接。
对于其他导出选项,您可以导出到 USB 驱动器或连接到您的设备上的 ScanPlan(桌面设备或智能手机中)。
全景图像
使用 Ricoh Theta 相机拍摄全景图像的步骤:
- 将相机安装到三脚架上,打开相机。
- 启动 ScanPlan 应用程序并打开新项目 (new ) 或现有项目 (existing project)。
- 转到“WiFi 设置” (WiFi settings),使用以 THETA 开头的无线网络与相机相连。
- 点击 "+" 按钮,选择“全景照片” (Pano Photos)。ScanPlan 将开始寻找附近的 theta 相机。
- 找到后点击“是” (Yes) 确认该对话框。
- 将相机放至您想拍照的位置。
- 按照 ScanPlan 用户界面中的指示,将 ScanPlan 移动到 theta 相机的一侧,并按下“确认” (confirm) 按钮来存储全景照片。
- 将出现一个带有 theta 相机预览图像的对话框。按下“触发照片” (Trigger Photo) 来触发照片。
- 重复这个过程,捕获更多的全景照片。