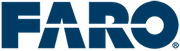将一个二维平面图 Scan Localizer 项目复制到计算机。
快速步骤
- 观看“视频”部分中的视频教程即可快速了解如何设置计算机和 FARO® Scan Localizer 之间的无线连接。
- 找到 Scan Localizer 项目文件并将其复制到您的计算机。
详细信息请参见以下内容
视频
概述
将二维建筑平面图 Scan Localizer 项目保存到 Scan Localizer 网络后,便可将项目文件复制到桌面或便携式计算机上 ,然后您可以使用专业的软件,如FARO® Zone ,进行测量,或为建筑平面图增加 图片、图标、备注或说明。FARO Zone 完全兼容 Scan Localizer,并可以直接打开其原生文件格式。
要复制二维项目文件,请先在计算机和 FARO® Scan Localizer 之间设置无线连接。 将计算机 连接到 Scan Localizer 无线网络的方式 与连接其他无线网络的方法相同。使用计算机的网络共享或网络设置 找到 Scan Localizer 网络并连接。然后将项目文件夹从网络复制到计算机。
准备
请先查看此表再开始以确保成功。
| 完成需要的时间 | 15 分钟 |
| 所需技能 |
|
| 必备条件 |
|
| 支持的硬件 | 安装了最新固件的 Scan Localizer |
| 支持的软件 |
|
将计算机连接到 Scan Localizer
- 在 Scan Localizer 上,按住电源按钮直到闪烁几次蓝色。这将激活其无线网络。
- 在要连接到 Scan Localizer 的计算机 上,转到设置网络无线连接。
- 在可用的网络列表中,选择以 LSL 开头的网络名称。
- 输入此密码:0123456789。
- 如果适用,请选择网络类型。如果使用 Mac OS 或 Microsoft Windows 10,则跳过此步骤。如果是 Microsoft Windows 7,则选择公共网络。
- 打开文件管理器 并在地址栏中输入 \\scanlocalizer.faro.com。或者,您也可以输入 192.168.101.2/control。
- 第一次连接时,可能会显示接受 SSL 证书 的请求。接受证书的步骤可能依计算环境而有所差异。通常只需单击接受证书。
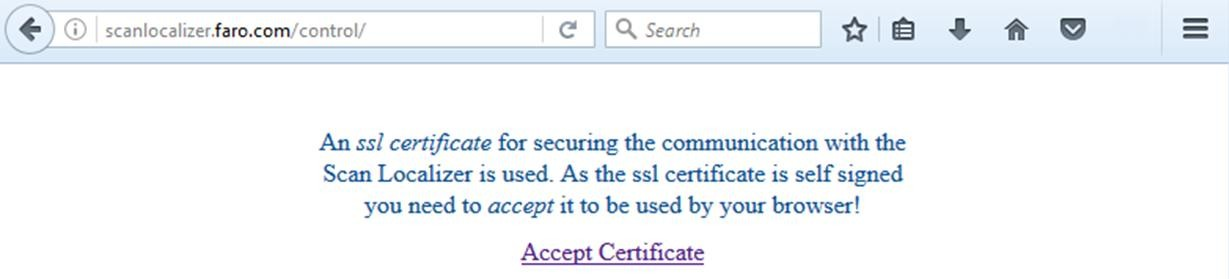
- 如果您收到安全警报,清除警报的步骤也会有所不同。您可能需要单击继续转到 192.168.101.2 Unsafe,然后单击高级 > 添加例外,最后 单击 确认安全例外,或类似的选项。如果您对此有疑问,请联系您的 IT 管理员。
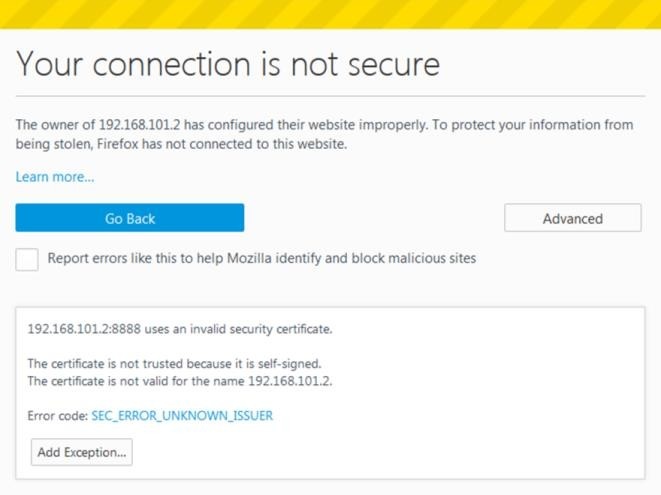
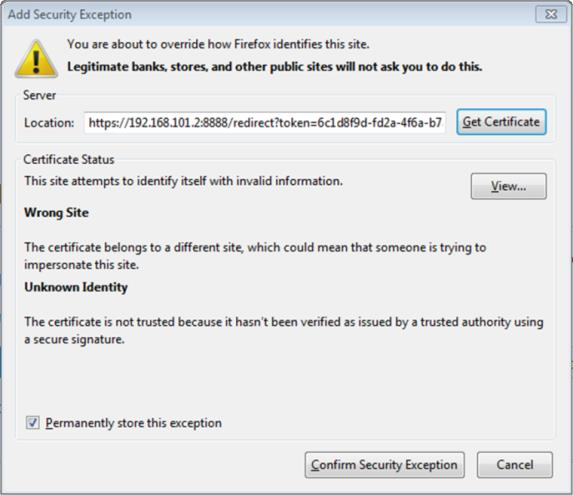
- 如果显示登录请求,请使用计算机的标准用户名和密码。
- Scan Localizer 网络文件夹将出现在文件管理器中。
将扫描文件复制到计算机
- 在文件管理器中,双击共享网络文件夹。这是 Scan Localizer 在其网络上保存 2D 项目文件的位置。
- 导航至要复制到计算机的 Scan Localizer 二维项目的文件夹。
- 在键盘上按 Ctrl + C 复制文件夹。
- 在计算机上创建一个保存二维项目文件的文件夹,并将其打开。
- 在键盘上按 Ctrl + V 粘贴复制的二维项目文件夹。这可能需要一段时间,具体取决于 Scan Localizer 的项目文件有多大。
二维项目文件夹出现后,便可打开此项目 文件 并使用它。
关键字:
下载 ScanLocalizer 文件、点云、gps、建筑平面图