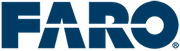带有 BuildIT 构造的偏差网格
目标
使用“创建网格偏差”来生成一个偏差图,并将选定区域的标记点网格输出到 dxf。
您将了解
- 导入扫描数据。
- 创建参考表面。
- 执行偏差网格命令。
教程数据
数据链接:下载
导入扫描数据
- 转到文件

- 导入
- 导入 CPE 云以便导入扫描实例。
注意:CPE 文件可以从 FARO SCENE 或 WebShare 导出。其他扫描数据类型也可用于此工作流程。
创建参考表面
如要创建一个参考表面:
- 通过选择工具栏上的顶视图或在键盘上选择“Alt + 8”来恢复点云的顶视图。

- 转到细化 > 提取表面,提取一个最佳拟合和校平表面
- 确保表面类型选则为“平面”,并使用矩形选择来选择要分析的地面区域。
- 一旦“点“部分的矩形选择器被启用,您可以在屏幕上双击左键,或者使用 CTRL + 鼠标左键来开始选择。




- 对于“约束” > 选择“约束法线/轴”以使平面完全校平。
- 对于“约束法线” > 选择 Z
- 对于“公差” > 选择 1” 或 25 mm。注意:2020.5 版及之后的版本中,您也可以输入“1 in”或“25 mm”来自动转换到当前单位。也接受英制单位的输入,如“1 ft 1 1/2 in”,并将其转换为小数。
- 选择应用。


执行偏差网格命令
|
 |
网格设置:
- 原点— 在左下方选择一个点。
- 这就是网格将开始的地方。
- 水平边界 — 在右下方选择一个点。
- 可定义搜索区域的长度。
- 垂直边界 — 在左上方选择一个点。
- 可定义搜索区域的高度。
- 网格尺寸 — 输入 120 英寸。
- 可定义在一个网格图案下对点云的采样频率。较低的值会产生更多的注解。
- 公差 — 输入 0.25 英寸。
- 高于或低于该值的区域将被突出显示。

- 高于或低于该值的区域将被突出显示。
偏差设置:
- 创建表面偏差 — 启用此选项。
- 将根据相对于所创建参考平面的偏差对点云进行彩色着色。
- 偏差类型
- 绝对(通过/失败)— 选择此选项。
- 将把高于我们设定的公差的点染成红色,低于公差的点染成紫色。
- 相对(彩虹)。
- 相对会产生彩虹颜色,代表相对于参考表面的偏差。
- 绝对(通过/失败)— 选择此选项。
DXF 导出
- 输出点到 DXF — 启用此选项。
- 创建的注释将在运行命令时以点和文本标签的形式自动导出到 DXF。
- DXF 导出类型 — 选择偏差。
- 偏差
- 这将报告 DXF 中网格采样位置附近的平均偏差。
- 绝对
- 报告所选偏差轴的实际值。例如,您可以用它来标记每个网格点的高度。
- 偏差
- DXF 标记偏差轴 — 选择 Z。
- 这使命令可以用在楼层以及电梯井上。确保您选择偏差应存在的适当的轴,因为这是要被导出到 DXF 文件的轴。

- 这使命令可以用在楼层以及电梯井上。确保您选择偏差应存在的适当的轴,因为这是要被导出到 DXF 文件的轴。
- 运行分析。

注意:您可以在文件 > 设置 > 显示 > 默认单位 > 距离小数中调 BuildIT 中显示的小数。
ReCap
- 恭喜,您已经完成了这一模块并学会了如何:
- 导入扫描数据。
- 创建一个参考平面。
- 执行网格偏差命令。