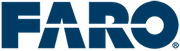在 SCENE 现场注册
概述
现场注册可以将 3D 扫描数据直接无线传输到现场的电脑,无论是单次扫描还是同时进行的多个扫描。此外,这些扫描会实时自动对齐。
将扫描仪连接到电脑
若想直接连接到扫描仪,请遵循此流程:
- 打开扫描仪的电源。
- 导航到管理 > 常规设置 > WLAN。
- 将状态按钮切换到 ON 位置。
- 将模式设置为接入点。

- 写下您的扫描仪 IP 地址,并记下网络名称。
- 在电脑上的可用网络列表中找到扫描仪网络。
- 使用扫描仪的WiFi密码进行连接。
注意:扫描仪的网络被限制在 54 Mbit/s 的数据传输速率。为实现更快的连接,您可以将模式设置为 WLAN 而不是接入点,从而通过本地网络连接到扫描仪。这样可以使 5GHz 网络中的传输速度达到 150Mbit/s。
检查网络安全状态
- 打开您的网络列表。
- 单击扫描仪网络的属性。

- 确保勾选了私人。

如果遇到连接问题,您的防火墙或 Windows 组策略可能会阻止数据传输。 点击这里获取设置或故障排除信息。有关其他连接信息,请下载 Focus 扫描仪手册。
将 SCENE 连接到扫描仪
- 将电脑连接到扫描仪后,打开 SCENE。
- 导航到设置 > 常规。
- 确保在用户界面菜单下选中显示扫描类别。

- 点击后退箭头
。
- 在扫描功能区中,单击现场注册。

- 在连接屏幕上,输入扫描仪的 IP 地址并单击连接。

- 单击现场注册开始操作。
现场注册
- 在扫描仪上,导航到管理 > 注册设置。
- 确保将现场注册选项切换到 ON 位置。

- 设置处理和注册选项。
- 根据需要设置扫描项目。
- 在电脑上,单击主页,仔细检查项目设置。
- 单击地图。
- 单击开始扫描。
故障排除
扫描注册失败
如果扫描注册失败,您将看到一个警告图标,并且扫描的状态将是“失败”。

注册失败的最可能原因是扫描数据之间没有足够的公共区域。
- 将扫描仪靠近最后一个扫描位置。
- 再次执行扫描,新的扫描应该可以注册。
- 选择上一次失败的扫描。
- 单击重新注册。

- 现在,失败的扫描应该能够正确注册。
错误消息:“没有连接到 SCENE,尝试连接...”
如果您在尝试扫描时看到此消息,即使通过 SCENE 连接到扫描仪后,您的防火墙仍然可能会阻止数据传输。
在 Windows 10 中添加端口例外
如果仍然存在连接问题,您就需要为扫描仪添加一个输入端口例外。
- 在网络设置窗口中,单击配置防火墙和安全设置。

- 单击防火墙和网络保护窗口中的高级设置。

- 在 具有高级安全功能的 Windows Defender 防火墙窗口中,单击入站规则,然后单击新规则...

- 出现新入站规则向导。单击端口。单击下一步。

- 单击特定本地端口,并在字段中输入扫描仪端口。注意:在扫描仪上的现场登记菜单中列出了扫描仪端口。单击下一步。

- 单击允许连接。单击下一步。
- 确保勾选了“域”、“公共”和“私人”按钮。单击下一步。
- 为规则命名,必要时添加描述。单击下一步。
编辑组策略
如果仍然存在连接问题股,您可能需要在 Windows 10 组策略中启用非安全访客登录。
- 在 Windows 10 搜索栏中搜索“组策略”。
- 单击编辑组策略。

- 在本地组策略编辑器窗口中,进入电脑配置 > 管理模板 > 网络 > Lanman 工作站 > 启用非安全访客登录。
- 单击编辑策略设置链接。

- 勾选启用。

- 单击确定。
- 重新启动电脑。