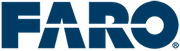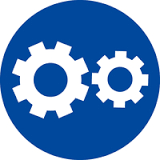视频卡/显卡 - 设置主显卡
概述
许多计算机都有两块显卡:一块集成显卡,一块专用显卡。如果未按如下所列启用/禁用集成卡,FARO® 中可能出现图形显示问题。
对于 CAM2 2018.1 和更高版本,两块显卡应都启用。
对于所有其他 FARO 软件,禁用集成的 Intel 卡并启用 NVIDIA 显卡。
Microsoft Windows 设备管理器中列出了每块显卡。

Windows 11
在 Windows 11 中,右键单击 Windows 图标,然后单击 “设备管理器”,即可访问 “设备管理器”。
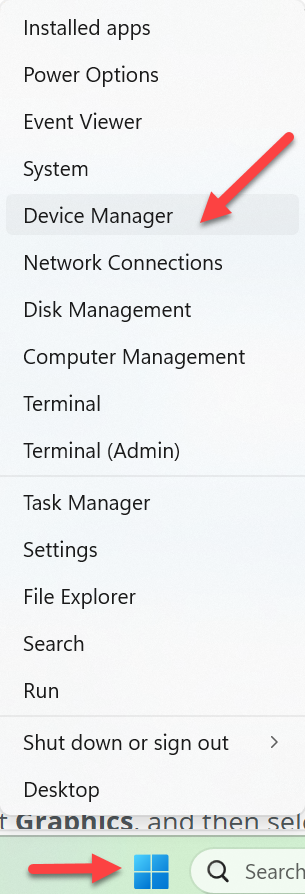
有两种方式可以指定您的计算机应使用一块特定显卡。
- 在 BIOS 中指定显卡,以便在计算机启动时能够访问正确的显卡。
或 - 在显卡控制面板中设置首选显卡。
Windows 10
在 Windows 10 中,您可以访问“设备管理器”,方法是打开“控制面板”,单击“系统和安全”>“系统”,然后单击窗口左侧的“设备管理器”。

有两种方式可以指定您的计算机应使用一块特定显卡。
- 在 BIOS 中指定显卡,以便在计算机启动时能够访问正确的显卡。
或 - 在显卡控制面板中设置首选显卡。
在系统 BIOS 中设置显卡
CAM2 用户:禁用集成显卡可能会导致 CAM2 2018.1 及更新版本出现问题。
HP 笔记本电脑
有些 HP 笔记本电脑有不同的 BIOS 菜单。使用以下相关方法更改显卡设置。
禁用混合图形(G4 和 G5)
- 重新启动计算机并按住 Escape 键。(注意:“进入启动”菜单将显示在屏幕左下方)
- 从启动菜单中,按 F10 键进入 BIOS 设置实用程序。
- 单击高级。
- 选择内置设备选项。
- 选择图形,然后选择独立图形。
- 单击保存,在提示时,单击“保存更改并退出 BIOS”。
戴尔笔记本电脑:
- 重新启动计算机。
- 系统正在加载时,按下 F12 键以进入系统 BIOS。
- 选择 BIOS 设置.
- 在 BIOS 屏幕中,展开视频组.
- 选择“可切换图形”。
- 取消勾选屏幕右侧的“启用可切换图形”复选框。

- 选择右下角的“应用”。
- 选择右下角的“退出”。
从 Windows 10 启动到 BIOS
如果在启动 PC 时访问 BIOS 遇到问题,可以使用此方法来访问 Windows 10 的 BIOS 设置。
- 单击“开始菜单”。
- 单击“设置”。

- 单击“更新和安全”。
- 单击“恢复”。
- 在“高级启动”下面,单击“立即重新启动”。

- 单击“故障排除”。
- 单击“高级选项”。
- 单击“UEFI 固件设置”。
- 单击“重新启动”。
在显卡控制面板中设置显卡
举例而言,我们使用 NVIDIA 显卡。如果您使用其他显卡,请替换您的显卡名称。您可能需要在线查找特定显卡的说明。如果您使用的不是 NVIDIA 显卡,要了解如何停用集成显卡,请联系您的计算机供应商。
另请参阅
关键字:
不可见的几何形状, 显示, 显卡问题, 视频卡问题, 无功能, cad 显示, nvidia, 双视频卡, 双显卡, 多显卡, 多视频卡, 2 块显卡, 2 块视频卡, 10, direct x, d3dx9_41.dll, dll 错误